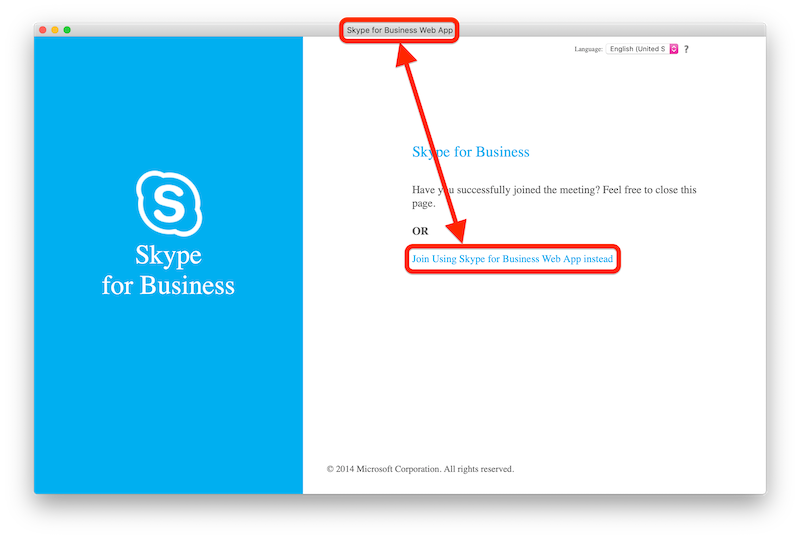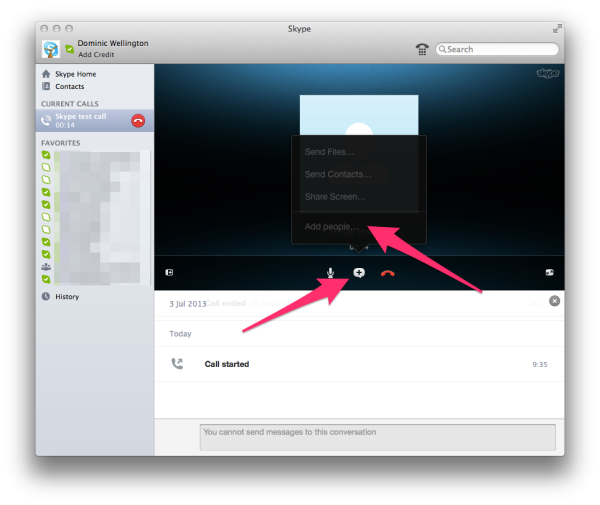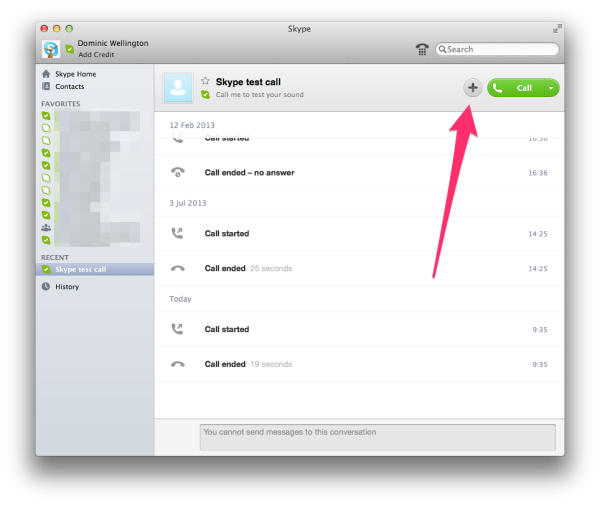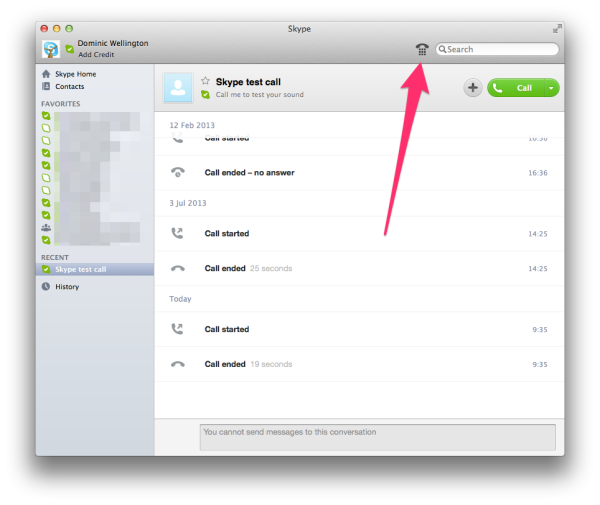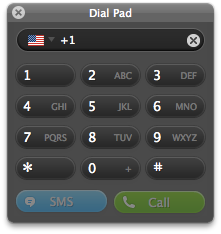I wrote a howto on using Skype for my team, and then thought that others could probably take advantage of this too, so here it is. Shout if you have any questions, comments or additions!
These days, most companies above a certain size have some sort of official internal IM/chat solution. In most cases, that solution is Microsoft Communicator or its newer cousin, Lync.
The problem is, the blasted thing just doesn’t work very well, at least on a Mac. Lync goes offline spontaneously at least once every half-hour or so, and it crashes several times a day. It crashes predictably when the Mac resumes from sleep, but it also crashes randomly whenever it feels like it. Finally, Lync is only useful within the company. If you need to talk to customers, partners, or contractors, you need an alternative solution.
With that in mind, and in a spirit of Bring Your Own Solution, here is a guide to using Skype for team communications.
Using Skype for basic one-to-one communication is simple enough. Add your team-mates to your contact list, and you can IM or voice chat with them at any time. I would recommend adding team members to your Favorites so they are always available. You can do this by clicking the star icon on each contact, or by right-clicking on their name in the contacts list and choosing "Add to favorites".
Where it gets interesting for a team, though, is that you can set up multi-user chat just as easily. When in a voice or video call, press the plus button in a speech balloon below the contact, and select "Add people…" from the pop-up menu.
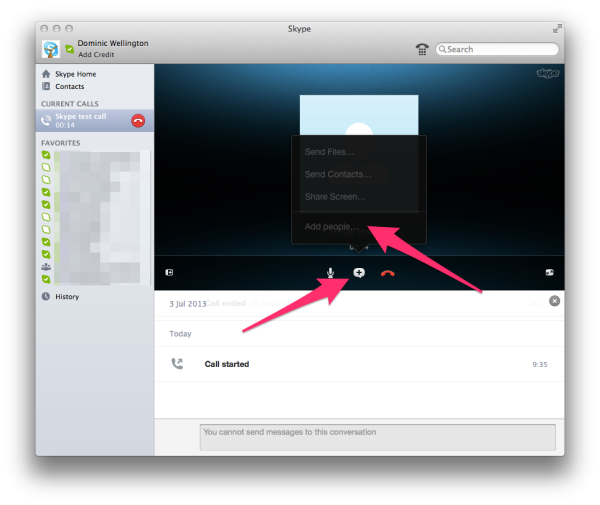
You can do the same in a text chat by selecting the plus button and adding people to the chat. Note that history is persistent, so it might be better to start a new group conversation rather than dropping new people into an existing chat session.
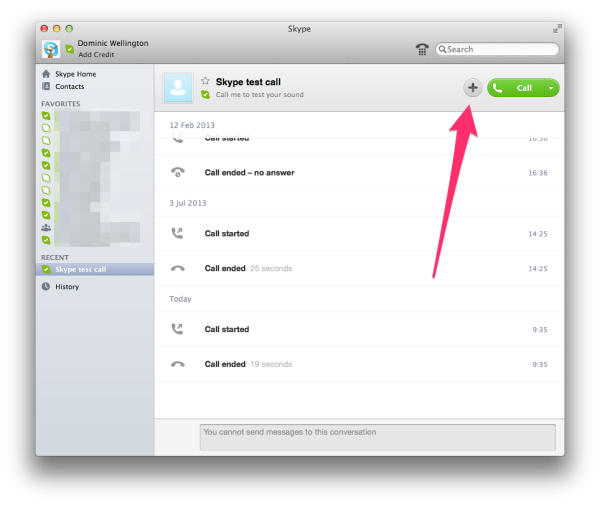
In a conversation, it is also possible to share your desktop. Simply go to the "Conversations" menu and choose "Share screen…". This will allow you to do real-time group edits or share a presentation with other participants in the call, much like WebEx and its ilk.
Skype is not just useful for calling other Skype users. One of the banes of my existence is conference calls which only have US toll-free numbers. Even if I’m in my home country, calling the US from a mobile gets expensive fast, and it’s much worse if I’m roaming. If I can get on wifi, I use Skype to call the US toll-free number. This is free and does not require Skype credit, although performance will depend on your wifi connection. It’s fine for listening to a call, but if you are a primary speaking participant, I would not recommend this approach.
With that caveat out of the way, all you have to do to dial national (not just US!) toll-free numbers with Skype is to bring up the Dial Pad, either by clicking on the little telephone icon beside the search field, or by going to the "Window" menu and selecting "Dial Pad".
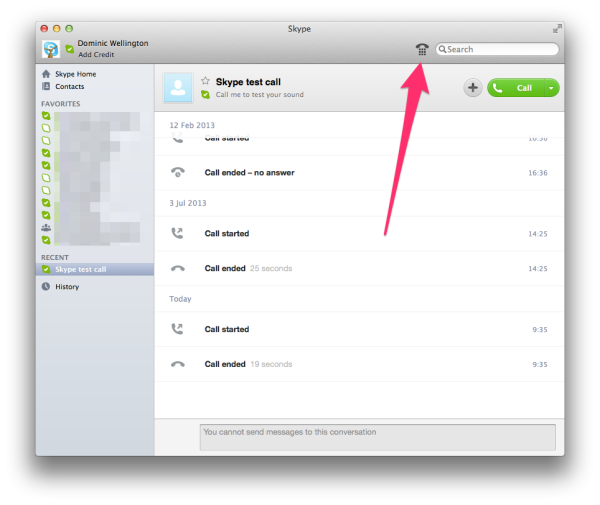
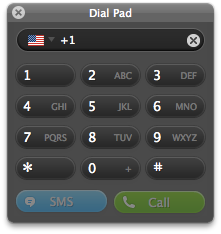
Here you can dial as normal: +1 for the US (or the correct country code for the number you are calling), and then the number. Unfortunately DTMF tones do not work during dialling, so you can’t save conference numbers and PIN codes directly; these have to be dialled each time. Not all conferencing systems seem to receive DTMF tones from Skype even during call setup, so if it’s the first time you are using a particular conference, dial in with time to spare and have a plan B for how you are going to access the call if Skype doesn’t work.
There are mobile Skype clients for all major platforms. They work fairly well, but synchronisation is not guaranteed to be real-time, so if you move from one device to another, you may not be seeing the latest updates in your IM conversations. Also, if you send a message to an offline user, they will not necessarily receive it immediately upon signing on. Anything time-sensitive should go through another medium. At least the delivery receipts in Skype will tell you whether the message reached the intended destination.
I hope this guide has been helpful! Please share any additional tips that you find useful.